↓↓↓関連記事はこちら↓↓↓

今回はパソコン画面の一部を切り取って、そのまま保存ができるSnipping Toolについて紹介したいと思います。ちなみにウィンドウズ7以降限定でございます。
画面の保存と言えばプリントスクリーン
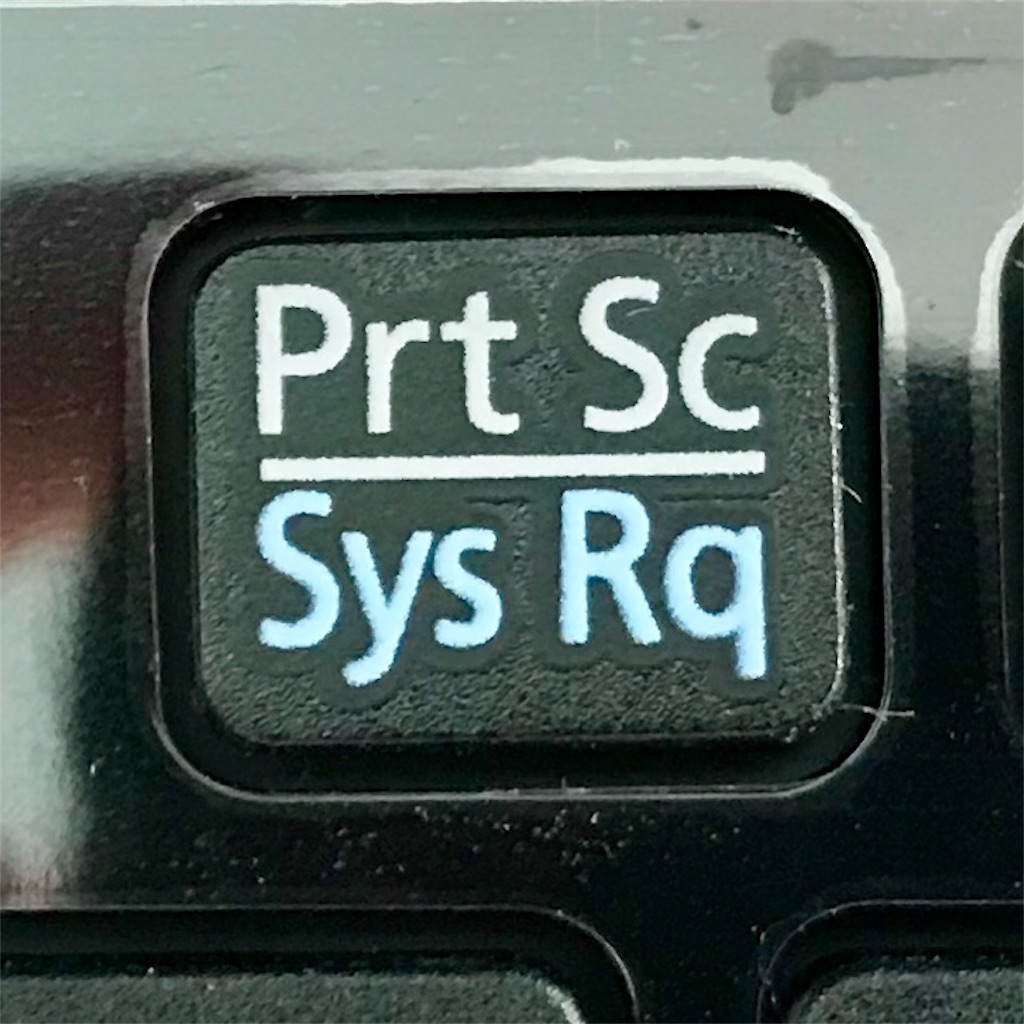
パソコンのキーボードの右上当たりにあるこのボタン。押すと現在開いている画面を丸ごとそのまま保存することができます。
でも実際に必要な部分って限られてますよね?なのでペイントのアプリなどを使って貼り付けてトリミングして・・という作業が必要になります。
これが意外と手間がかかる。そこで楽に部分保存ができないか探してみたところ、PCにデフォルトで入っているアプリでSnipping Toolが便利そうなことに気が付きました。
このアプリを使えば、パソコン画面の一部を切り取って、そのまま保存ができます。
Snipping Toolの使い方
画面左下のウィンドウズマークを押します。
するとアプリがずらっと出てきますので、右上にある虫眼鏡のアイコンを押します。検索ウインドウに「snip」と入力した時点でSnipping Toolが表示されると思います。
windows7の場合はスタートボタンのすぐ上にある検索ウインドウから起動します。
でもちょっと待ってください。ここでそのまま起動してしまうと毎回検索するか、大量にあるアプリの中からSnipping Toolを探さなくてはいけなくなるので、
右クリックをして、タスクバーへピン止め仕手おくと便利です。ここは任意です。
するとデスクトップ画面の下にハサミのマークのSnipping Toolが追加されます
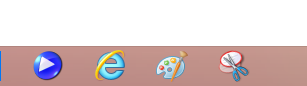
次にSnipping Toolのアイコンを押して起動します。するとこんなウインドウが現れるので新規作成を押します。
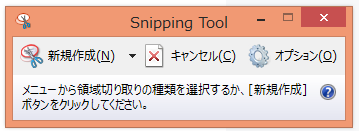
画面全体が白くマスクされるので、切り取りたい部分をドラッグして選択します。ドラッグとはクリックしたまま引きずることです。
試しに右上にある僕のアカウントロゴを切り取ってみます。すると下のような画面が出ますので「ファイル」から「名前をつけて保存」を押して、保存場所と名前を決定して保存します。
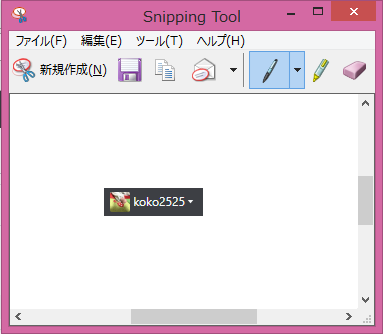
実際に切り取れた画像がこれになります。
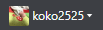
プリントスクリーンを使うとわざわざペイントのアプリを起動して貼り付けてという作業が必要でしたが、これだったらそれほど考えることもなく、必要なところを簡単に切り取ることができますよね(*’ω’*)??
画面に出ていればどんな画像でも保存できてしまいますが、くれぐれも著作権については十分に配慮してくださいね。これで説明を終わります。
今回も最後までお読みいただき
ありがとうございました!
↓↓↓あなたにおすすめの記事↓↓↓



コメント
あれ?間違えてブックマークの方でコメントしちゃったかもしれません(;・∀・)とりあえず私もやってみました!とても便利です。ありがとうございました☆
コメント、ブックマーク共に嬉しいです(*´ω`*)!ありがとうございます!妻に知っているか聞いたところ、事務を長くやっている妻でも知らなかったので紹介してみました!お役に立てて良かったです(*’ω’*)♪